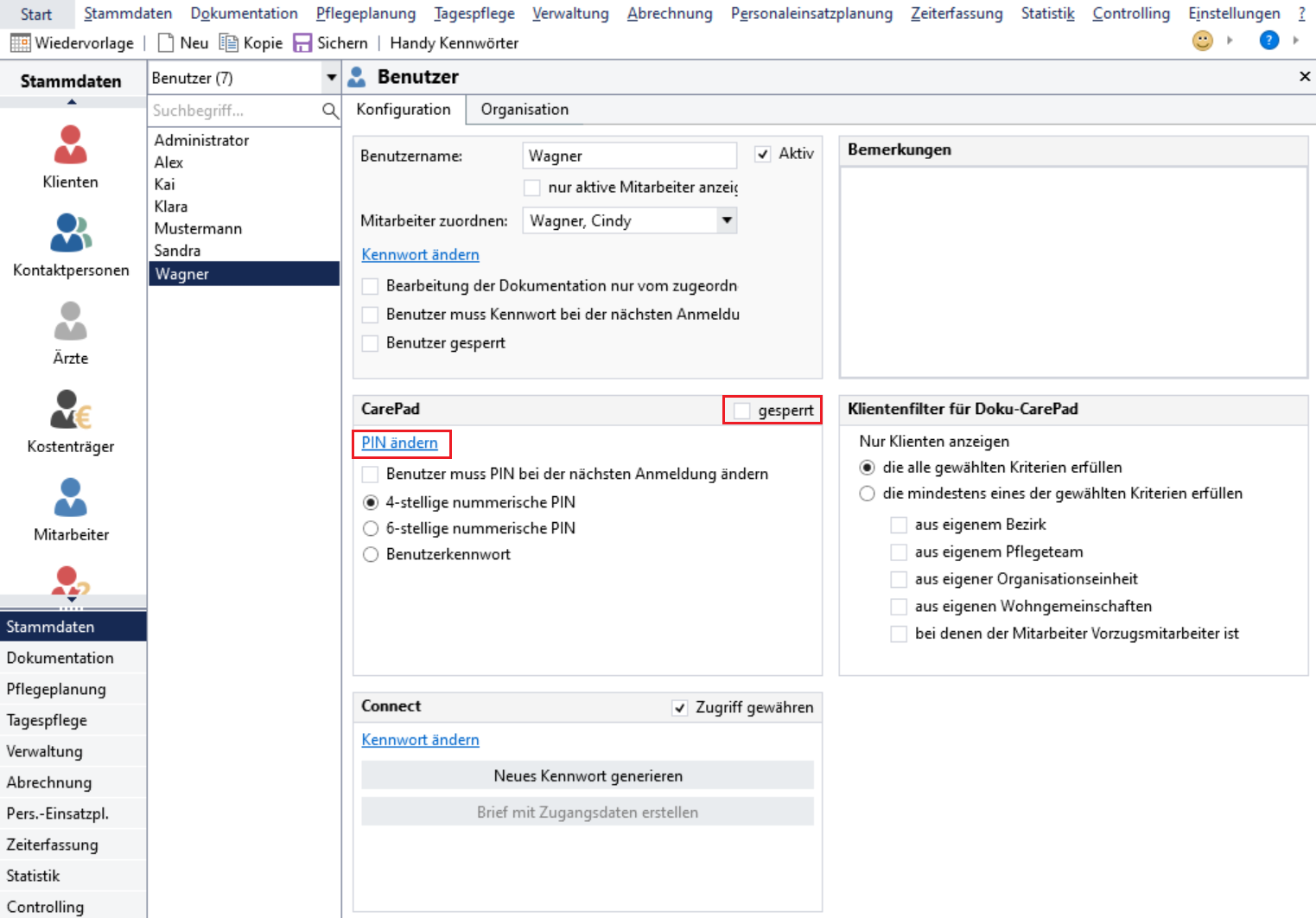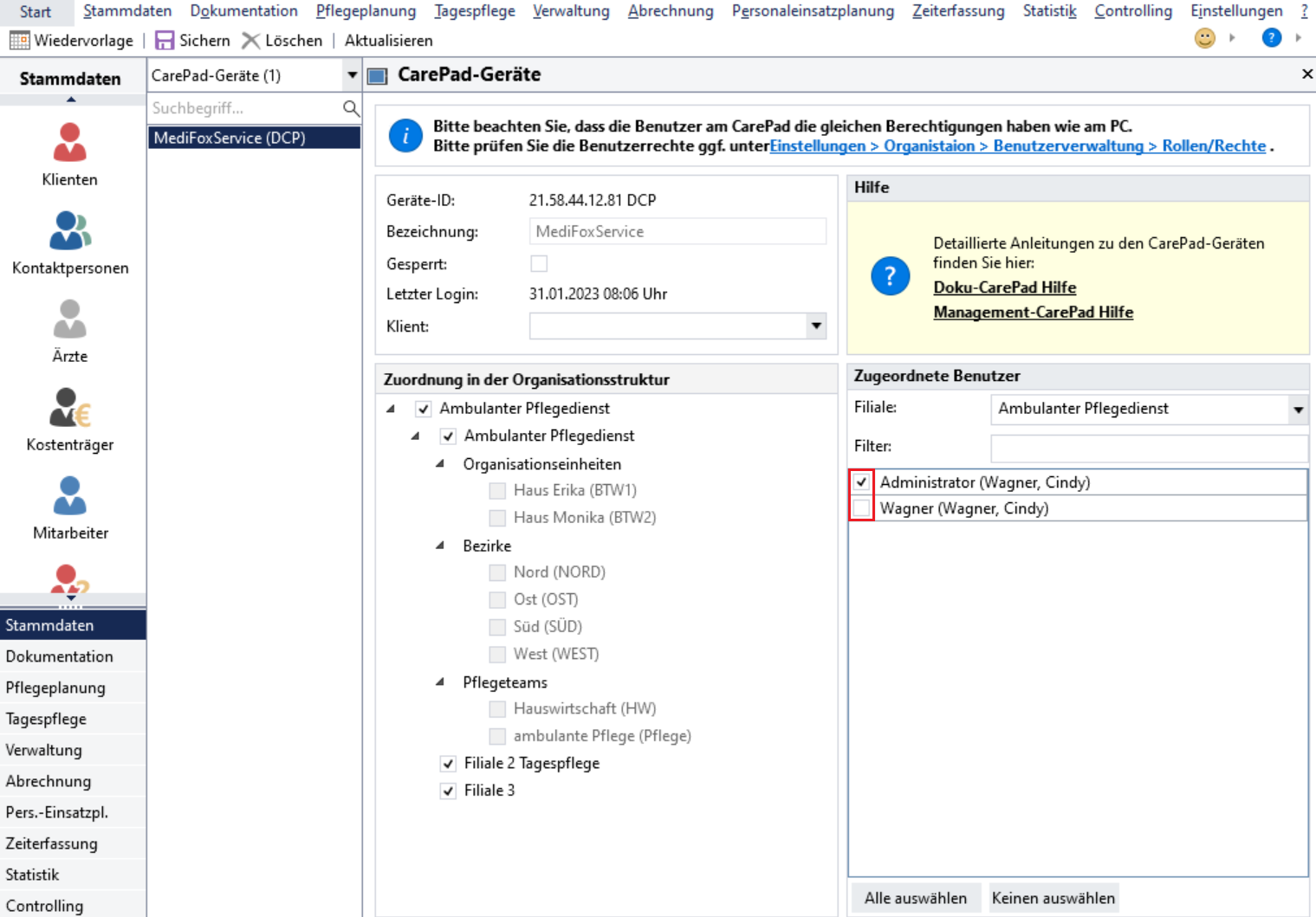Versions Compared
compared with
Key
- This line was added.
- This line was removed.
- Formatting was changed.
Damit Ihre Mitarbeiter die Anwendungen "Management„Management" und "Dokumentation„Dokumentation" auf dem MediFox CarePad nutzen können, sind die betroffenen Benutzer im Programm zunächst dafür frei zu schalten:
Lösungsweg
| Panel | ||||
|---|---|---|---|---|
| ||||
|
| Note |
|---|
Voraussetzung für die Nutzung der MediFox-Anwendungen auf dem CarePad ist, dass Sie die entsprechende Lizenz erworben und die Anwendung installiert und konfiguriert haben. |
Zudem muss der Benutzer einer Rolle zugewiesen sein, welche mindestens die Stammdaten der Klienten lesen darf. |
| Content by Label | ||||||||||||
|---|---|---|---|---|---|---|---|---|---|---|---|---|
|